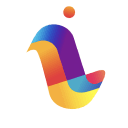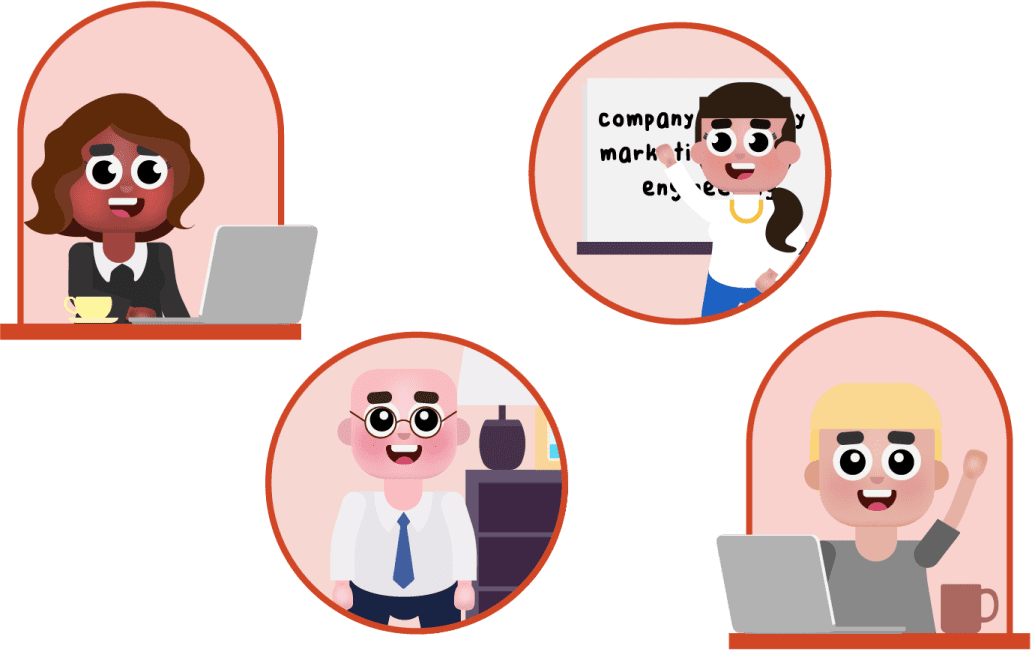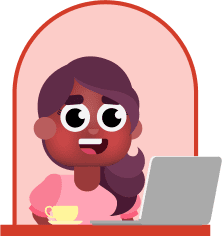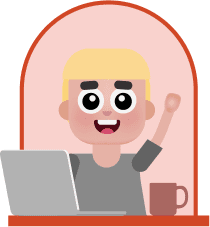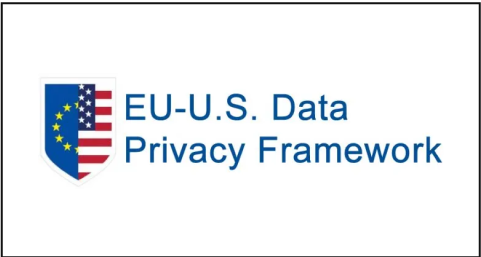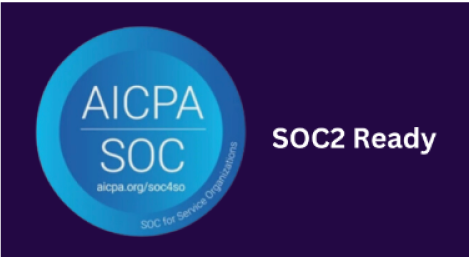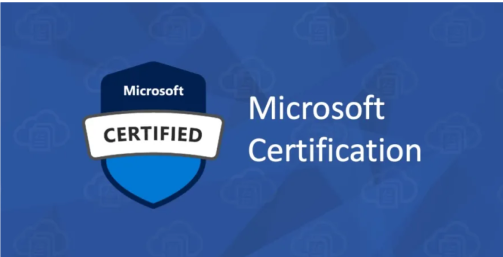Q1. How do I set up LEAD.bot in Microsoft Teams?
To install LEADBot, go to LEAD.app and click the “Add to Teams” button. Sign in to your Teams account. If you’re already signed into multiple Teams workplaces, you will need to choose a workplace.
(Please note, only 1 person in your company needs to install the app. If the app is already installed in a team in your workplace, you can add it to a new team or teams.)
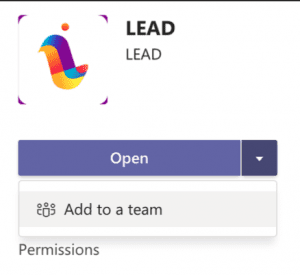 Add LEAD to any Teams to activate the matching starting from the following Monday at 10 am PT. (To modify your timezone/time preference, type dashboard as a DM to the bot at the chat window, (please do not type dashboard in any teams, only to LEAD.bot) and the bot will send you a link to access the dashboard. *If you can’t access the dashboard after typing dashboard to the bot, please check whether you are also in the matching team as a member, and your command is a DM to the bot; the response from LEAD.bot will tell you what went wrong. If there is no response or you are not sure what it means, please email support@lead.app with a screenshot of the issue, thank you! )
Add LEAD to any Teams to activate the matching starting from the following Monday at 10 am PT. (To modify your timezone/time preference, type dashboard as a DM to the bot at the chat window, (please do not type dashboard in any teams, only to LEAD.bot) and the bot will send you a link to access the dashboard. *If you can’t access the dashboard after typing dashboard to the bot, please check whether you are also in the matching team as a member, and your command is a DM to the bot; the response from LEAD.bot will tell you what went wrong. If there is no response or you are not sure what it means, please email support@lead.app with a screenshot of the issue, thank you! )


Add LEAD.Bot to a Team
Add LEAD.bot to any Team e.g.#coffee-matching as the dedicated Teams to use for LEAD employee matching.
LEAD supports mutli-channel matching. You can invite LEAD.bot to any Teams, such as #ChicagoYoga or #Engineer-PM-meetups, and the bot will match people within those Teams.
To set up matching in multiple teams, please repeat the procedure: find the bot in the app, add the bot to a team, then find the bot in the apps again, then add the bot to a new team. Once you add LEAD.bot to a second team, please add a new schedule to the team as each team can have its own matching schedule.
If you add the bot to multiple teams, without setting the cross-team matching on the dashboard, the bot will only match within the same team.
If you want to set the bot to cross-team matching, please review the setup steps in Q11.
Configurable settings and access
Most functions are configurable from LEAD’s admin dashboard. If you need new functions, please email support@lead.app to set up a call.


Announce LEAD to your employees!
Your team will participate in LEAD matching by joining the Team that LEAD.bot was added to, so now you just need to invite others to participate and let them know that they need to join the matching team in order to get matched. You can announce LEAD to your team via email and/or within Microsoft Teams (most people tend to post it in the #general or #social). You can just copy and paste the blurb sent from LEAD.bot right into Teams (e.g. into #general or #social). If you need an email announcement template or need to send articles to your co-workers about why meeting others is good for them, please type help to LEAD.bot and it will send you a list of resources. If you have other needs/feedback/requirements, feel free to email support@lead.app, thank you! )


Q2. What are the features available for Microsoft Teams version?
LEAD.bot supports all of the following in its Standard Plan.
- Admin Dashboard
- Company usage insight
- Unlimited users (based on which user seat plan you choose)
- Unlimited matching teams
- Set up cross-team matching
- Per team per schedule for each team or each cross-matching team group (New!)
- Fully customizable introduction messages per team (or cross-team)
- Auto- Matching in groups of 2 users
- Manual -Matching in groups of 2-6 users.
- Custom matching schedules (multiple times per week, weekly, monthly, whatever works for your organization!)
- Skip or fast-forward a few matching weeks.
- Users can send meeting invites via calendar from the LEAD.bot matching intro card
- Users can chat via LEAD.bot matching intro card without searching their matches via email in Teams
- Calendar integration
- Change default calendar meeting name
- Download matching history as a CSV file
- Download Opted out user list via CSV file
- Admins can exclude any users from matching (New!)
- Enable and disable any matching teams
- Watercooler Chat
- Birthday/Work Anniversary Celebrations (New!)
- Pulse Survey (New!)
Q3: Can I see a product demo somewhere?
Yes, the video is listed on //www.lead.app/lead-bot_teams for the Microsoft Teams’ version. Once you download LEAD.bot, you will receive an email and a DM for onboarding related tutorials; you can also find tutorials listed on the app’s admin dashboard under the “Support” tab.
Q4. How do I set up a mentorship program/buddy program with LEAD?
There are two ways to set up mentorship programs with LEAD.bot.
1. You can create a “mentor team” in Microsoft Teams, invite all the mentors to that team, then create another “mentee team” also in Microsoft Teams, then invite all the mentees to that team. Add LEAD.bot to both teams, then type “dashboard” in the chat with LEAD.bot. This will allow you to access the dashboard and set both teams to cross-match. (Please make sure both teams have the same amount of people so everybody can get a match. )
2. You can use the manual matching function, select a mentor first, then select a mentee. Edit the intro message, send the match. Once you are done with the first match, you can repeat this flow to make other matches.
Q5. Do you have announcement templates to help with internal promotion if we use LEAD?
Yes. Once you install the software, we will send you announcement templates. For Teams users, you can also access the templates anytime through the bot: simply type help to LEAD.bot, and the bot will show you a list it can help with, including the template link.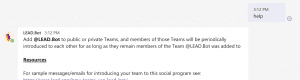
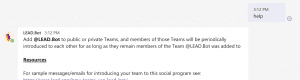
In the template page, you will be able to find a list of conversation icebreaker topics as well. Sometimes it might be hard to find the icebreaker topic link, please try “command + F” on your keyboard (depends on your settings) to find the keyword Icebreaker.
Q6. How can employee matching programs help my company?


- Statistics show that 40% of employees feel isolated in the workplace. Enabling workplace friendships across teams helps to increase employee’s sense of belonging, increasing productivity by 3-7 times.
- Breakdown business silos. Connecting employees for different purposes can lead to higher employee retention rate and better internal communication.
- Contact support@lead.app if you are interested in more insights.
(The illustration is a famous meme about different organizational cultures, it has nothing to do with guns or anything political. )
Q7. Can remote teams utilize LEAD?
Absolutely! Many of our customers use LEAD for their remote workforce. Upon signup, we send employee engagement resources to our users to help them leverage LEAD.bot in a way that best fits their organization.
Q8. How can I stop LEAD matching the whole company?
If your LEAD.bot is matching the whole company, you probably have added the bot to a TEAM that includes all the people in your company. Please delete the bot from that team.
Create a new TEAM (not channel )and only invite the users you would like them to be matched. If you set the team to be a public team and announce the news in the GENERAL channel, people might join voluntarily as well. The bot will only match the people within the matching team. (if you add the bot to a team, the team will become a matching team.)
Q9. How can I remove the bot just for my team?
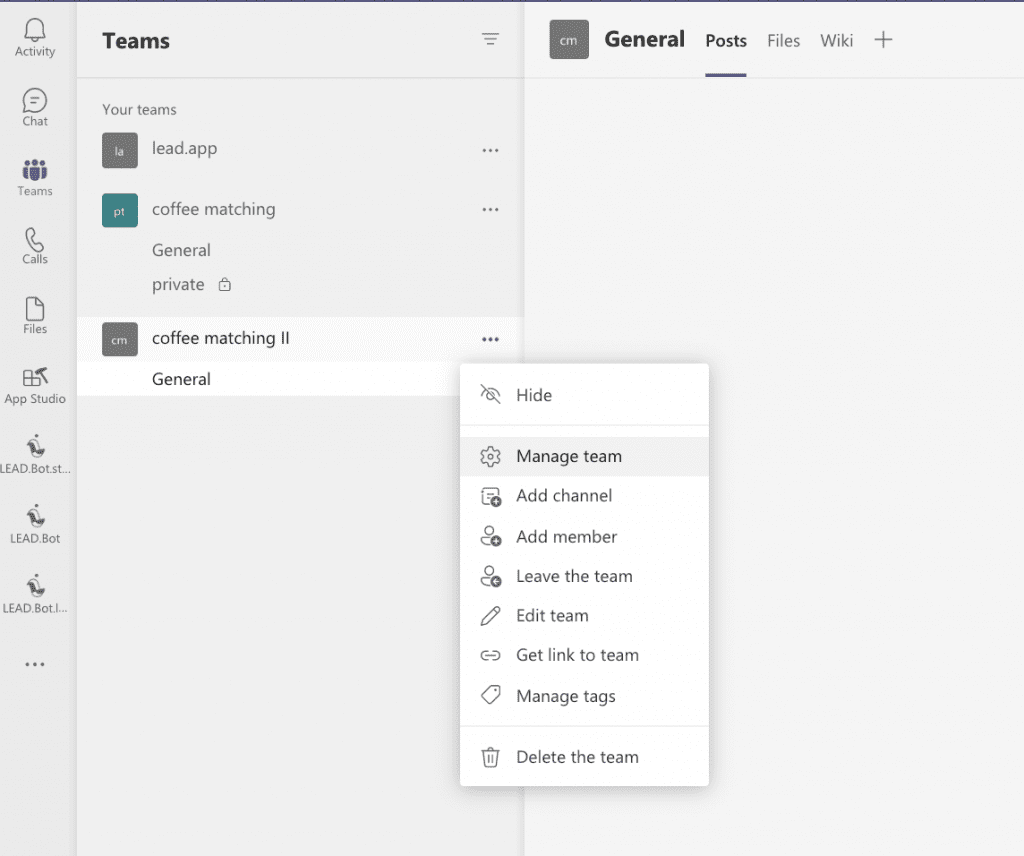
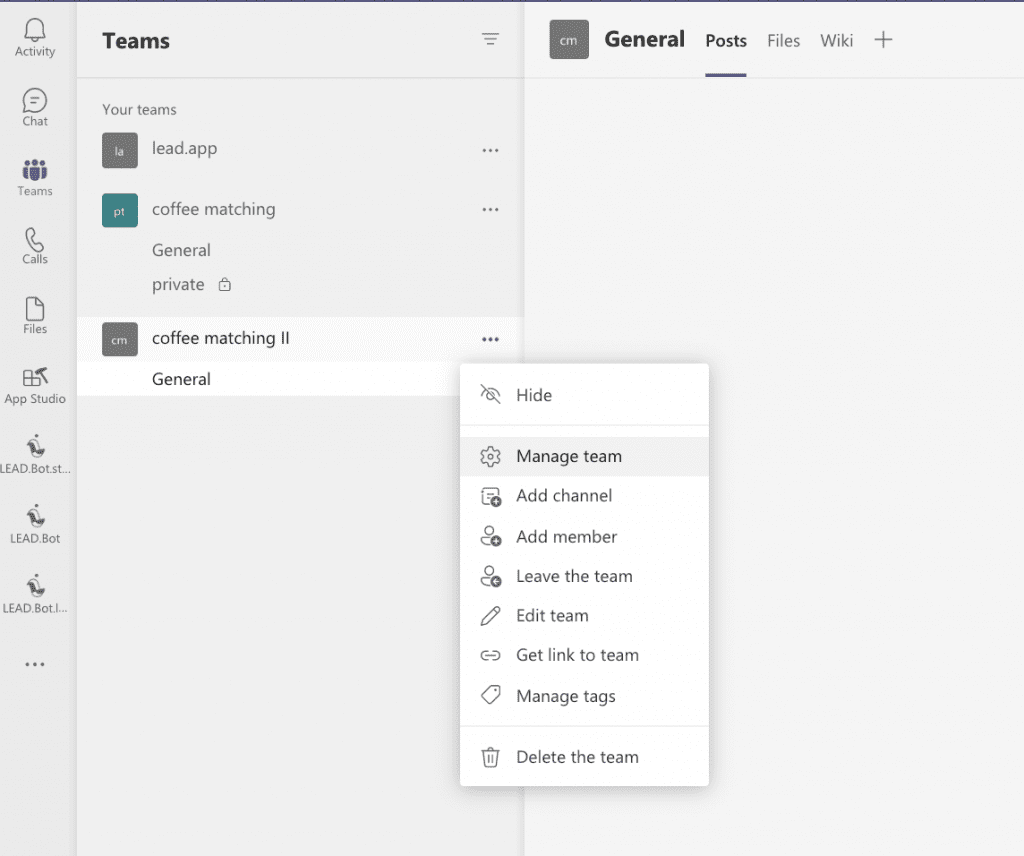


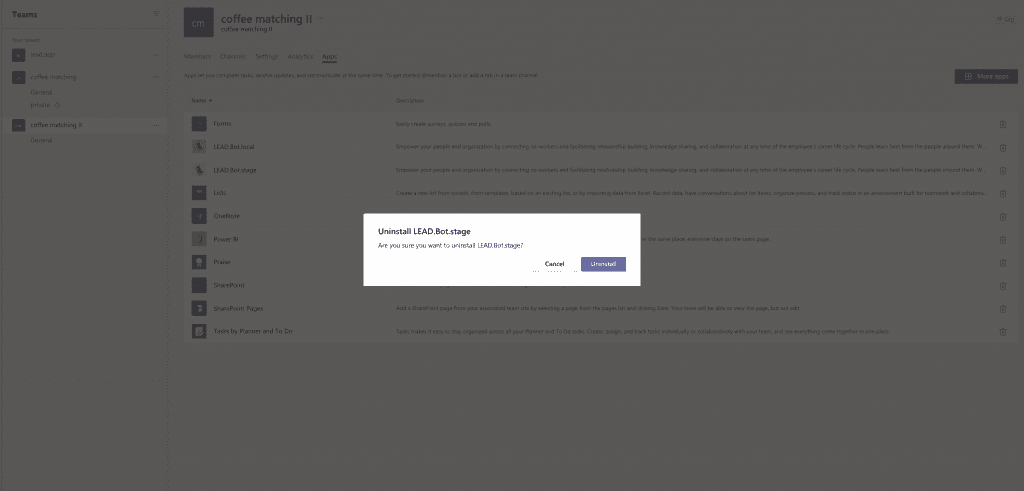
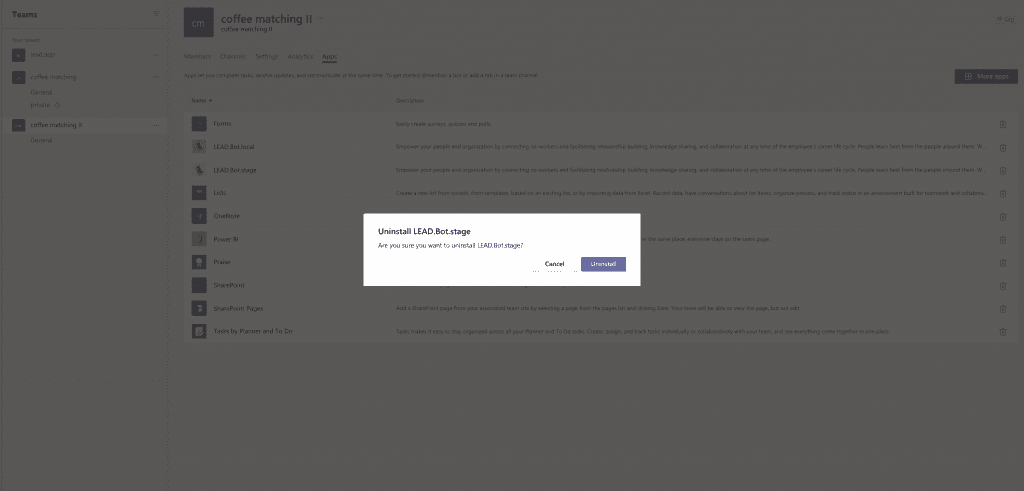
In this way, you only remove the bot from your team without impact the whole company’s usage.
Q10. How do I stop LEAD matching for myself?
To temporary disable your matching without leaving the group type @LEAD.Bot disable matching for me
To redisplay instructions send help to @LEAD.Bot.
Please do not block LEAD.bot using the block function in Microsoft Teams, otherwise, you will still be matched with your colleagues and only them will receive the notification.
Q11. How do I set up cross-team matching/shuffle matching?
- You can invite the bot to different “teams” (please add the bot to teams, not channels), To set this up, you will need to add the bot to different teams. Please repeat the procedure: find the bot in the app, add the bot to a team, then find the bot in the apps again, then add the bot to a new team.
- Go to the dashboard by typing dashboard to the bot, and access the dashboard to select the teams you want to cross-match/shuffle.
- Go to Matching Settings of any matching team(teams with LEAD.bot installed are called matching team), choose Cross Team Matching, and follow the on-screen instruction.
If you have 4 teams, but you only want to select 3 teams to shuffle, please delete the bot from the 4th team if you don’t want any matching to happen. However, if you want the 4th team to match within the 4th team, you can leave the bot there.
Every time you made a new team, there is a default schedule. Please make sure to disable default schedules if you only intended to add the new teams to a cross matching rule, otherwise the default schedule will match people within the same team as well.
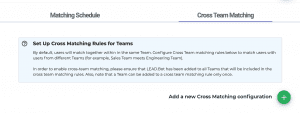
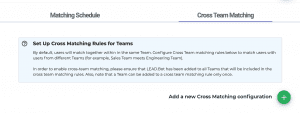


4. After you gave a name to the cross-matching group, go to “matching schedules”. pick a schedule and assign it to the matching group, then save the setting.
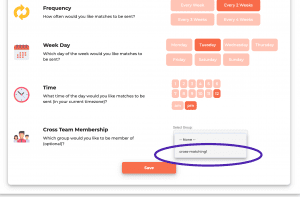
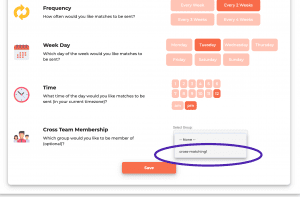
Q12. Can I have a different icebreaker/introduction message?
Type dashboard to the bot at the chat, then the bot will give you a link to access the admin dashboard. Then select “use default” to display the original icebreaker. You can edit the original icebreaker, give your employee discussion topics/guidance and/or survey links. 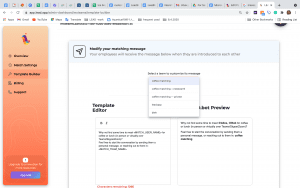
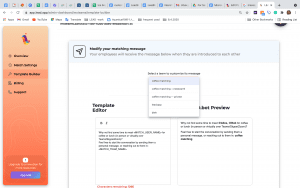
Also, when you first installed the software, we send you announcement templates. If you cannot find the welcome email, you can also access the templates anytime through the bot: simply type help to LEAD.bot, and the bot will show you a list it can help with, including the template link.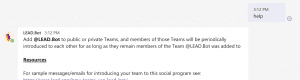
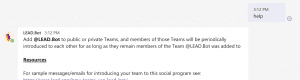
On the template page, you will be able to find a list of conversation icebreaker topics as well. Sometimes it might be hard to find the icebreaker topic link, please try “command + F” on your keyboard (depends on your settings) to find the keyword Icebreaker.
Q13. Does the app integrate/utilize MS Outlook calendars for free/busy information for users?
We integrate with Outlook calendar directly, which provides the ability to see user availability when scheduling a meeting.
There are two ways to use our calendar integration:
1. Auto schedule suggestion.
2. If you do not wish to integrate calendars for your participant, you do not have to go through step 1. Employees will be able to manually schedule their meetings. See the three attached screenshots for the workflow.
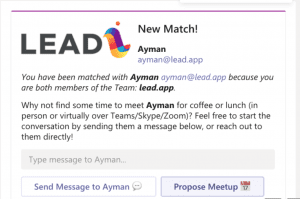
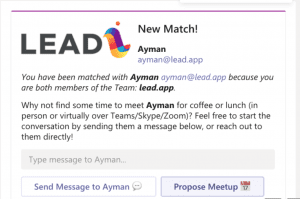
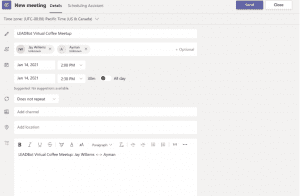
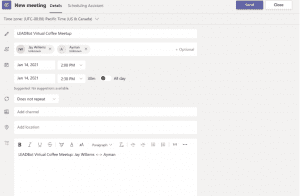
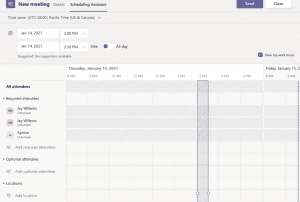
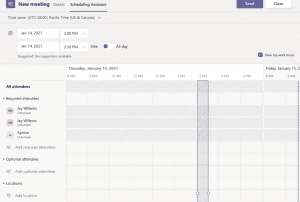
If you click “Propose Meetup”, please make sure your organization or you integrated/ have enabled outlook calendar beforehand; otherwise, you might get an error message.
Q14. I can't find the feature I need in the admin dashboard.
If you can not find a certain feature, it is likely that we haven’t launched the feature yet. Please email support@lead.app with these details below:
- The bot version you are using: Slack or Microsoft Teams
- The use case of the feature you are looking for. (how many people, what purpose)
- The description of the feature.
You can also schedule a call via our customer service bot under the right corner of our website.
Q15. How is LEAD.bot different from Icebreaker app?
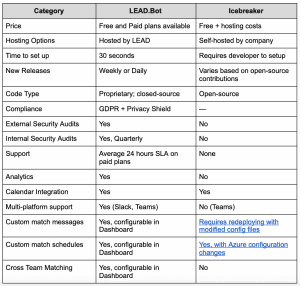
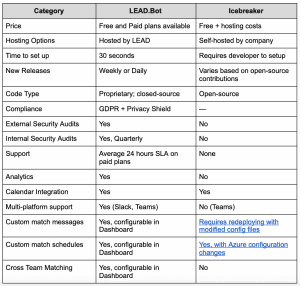
Q16. I added LEAD.bot to two teams but only one team had match, why?
If you have this question, you are on the Free Plan. For Free Plan users, while LEAD.bot does support multiple teams, it only provides one global schedule and only match each person once for each match round. If you add LEAD.bot to two teams, members in both teams will receive matches, however, members that are present in both teams will only receive a single match (which could come from any of the teams that they’re in).
If you are on the Standard Plan and the two teams have different schedules, then people in different teams will receive the number of matches based on your schedule settings.
Q17. Can I change the default calendar meeting name?
Yes. You can change the calendar default meeting name on the Admin Dashboard. Once you select a team, this change will apply to the entire team. This feature is available for any Basic Plan users.
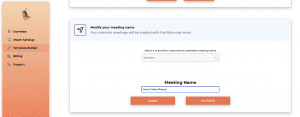
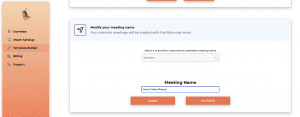
Q18. I directly messaged LEAD.bot about dashboard but the bot responded with an error message?
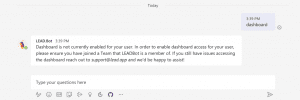
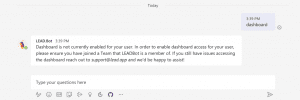
If you see an error as above, first, please check whether LEAD.bot is installed in the team.
Then, please check whether you are in the matching team (a team with LEAD.bot installed is called a matching team.)
If the bot and you are both in the matching team, usually there will be no error message. 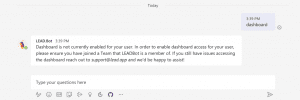
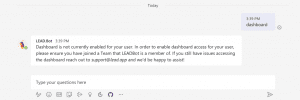
Q19. I clicked "Send message to .." but I got an error message, why ?
If you get an error message in this case, that’s because you did not type any message in the message box above the “send message to ..”button.


Q20. What happens if I block LEAD.bot?
If you are the IT admin of your company and you block LEAD.bot, we will lose API permission to match your whole company.
If you are a user and you block LEAD.bot, you will NOT able to receive matching notifications, and others will still be matched with you and receive the matching notification. You will NOT be able to directly message LEAD.bot either.
If this happened to you, please unblock the bot by find LEAD.bot in the app sessions, and unblock as below.
If you see the button shows”unblock”, means you’ve previously blocked the bot, please click “unblock”; if you see it shows “block”, means you have not blocked the bot, in this case, please do not click it, and email support@lead.app with your screenshot. Thank you!
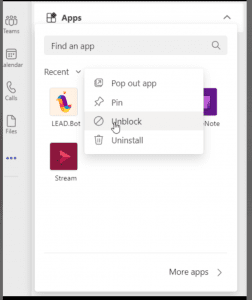
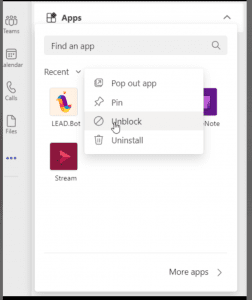
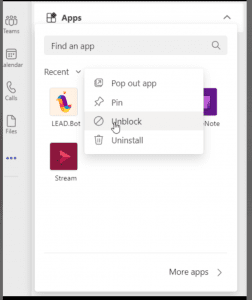
Q21. Why did my co-worker get matched with me but I'm did not get the matching card?
If you are an individual and you block LEAD.bot, you will not able to receive matching notifications, and others will still be matched with you and receive the matching notification. If this happened to you, please unblock the bot by checking your apps.
If you see the button shows”unblock”, means you’ve previously blocked the bot, please click and unblock; if you see it shows “block”, means you have not blocked the bot, in this case, please do not click it, and email support@lead.app with your screenshot. Thank you!
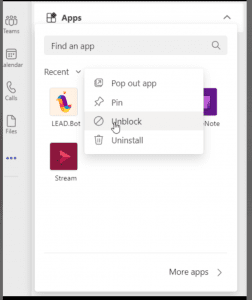
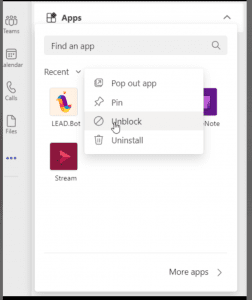
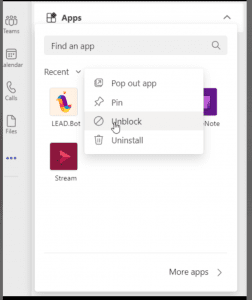
Q22. What should I do if our IT admin blocked LEAD.bot?
If your IT department blocked LEAD.bot from the start, it is likely that they have the setting to not allow any third-party apps.
Please ask them to change the setting by following this Microsoft Teams’ guidance: https://docs.microsoft.com/en-us/microsoftteams/teams-app-permission-policies
Q23. Can I turn off matching for employees that are OOO?
Yes. You can manage this on the Admin Dashboard.
Navigate to the setting page
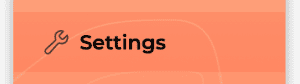
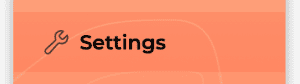
Click “View Details” then select the ones you want to opt-out of. (You will be able to un-check their names once you want them back to be matched)
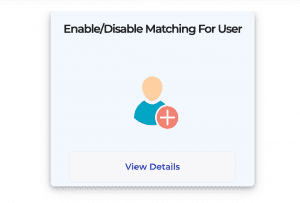
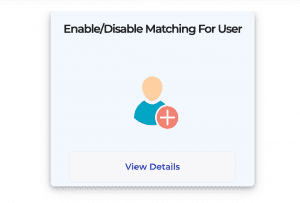
Q24: How can I upgrade to the Standard Plan
To upgrade to the Standard Plan, please log in to the Admin dashboard.
-
-
- Determine the number of user seats you need for your team.
- Access the dashboard by sending “dashboard” as a direct message to the Bot
- Navigate to the “Upgrade” section located at the bottom left corner of your screen
- Select your desired plan from the options available.
- Enter the number of users you wish to subscribe to.
- Agree to our Terms & Services.
- Enter your credit card information to complete the upgrade.
-
♥ If you’re interested in the Engagement Plan or the Enterprise plan, please reach out directly to cs@lead.app for personalized assistance.
♥ This streamlined process ensures you can smoothly transition from trial to full access, tailored to your team’s needs.