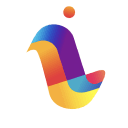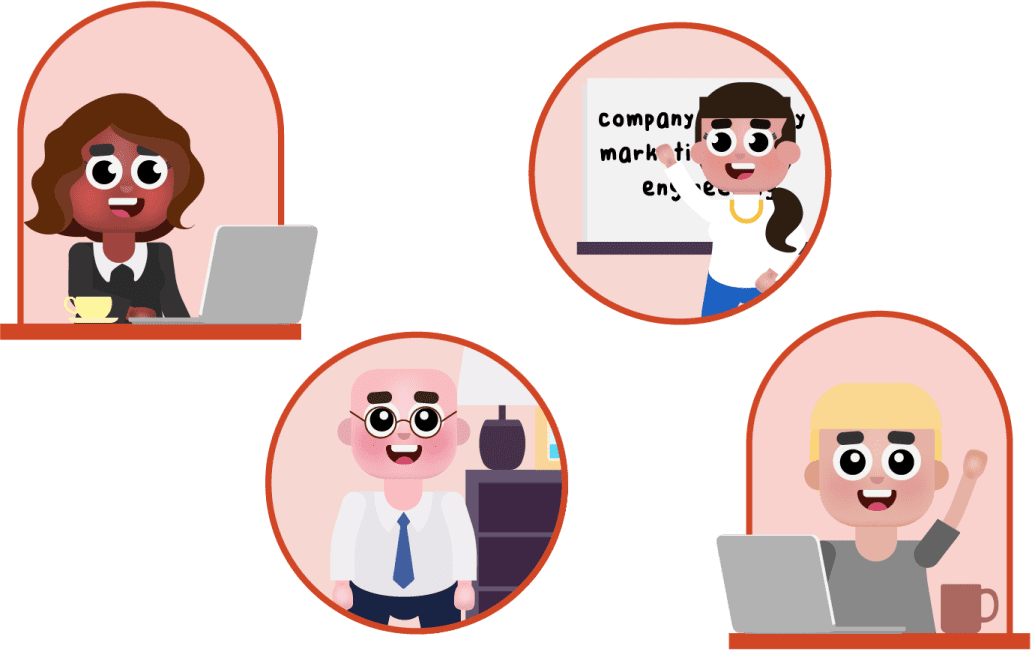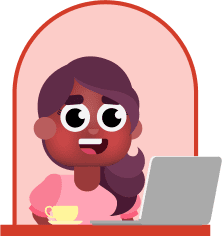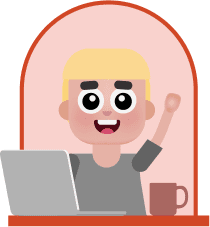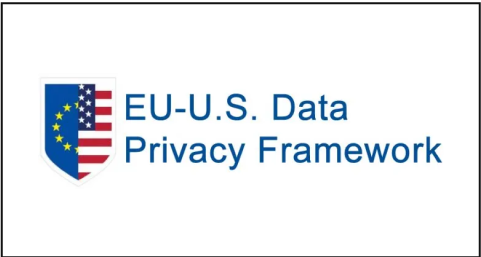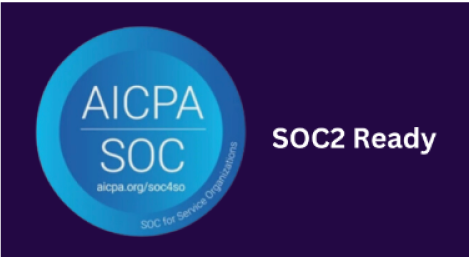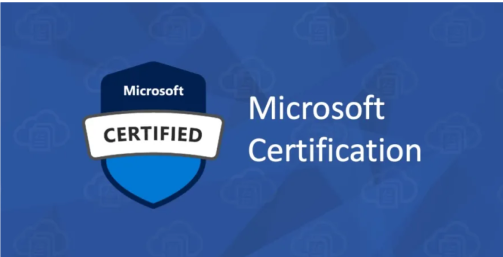Q1. How do I set up LEAD.bot in Slack?
To install LEAD, go to LEAD.app and click the “Add to Slack” button. Sign in to your Slack account. If you’re already signed into multiple Slack workplaces, you will need to choose a workplace.
Depending on your workplace’s settings, you may not be able to install bots if you’re not an admin for your workplace. If you are installing LEAD.bot without the right to create a channel in your workplace, the installation will fail. To avoid this, you will need to have an admin add LEAD, or add you as an admin.
(Please note, only 1 person in your company needs to install the app. If the app is already installed in a channel of your workplace, you can add it to a new channel or channels.)
.![]()
![]()
LEAD automatically creates a channel for LEAD.Bot
LEAD will automatically create a channel called #coffee-matching as the dedicated Slack channel to use for LEAD employee matching. (If you do not want to use this default channel, you can rename the channel or create one or multiple new channels and add LEAD.bot to them)
LEAD supports multi-channel matching. You can invite LEAD.bot to any channel, such as #ChicagoYoga or #Engineer-PM-meetups, and the bot will match people within those channels.
To invite the bot to multiple channels, type @LEAD.bot, then follow Slack’s notification to invite the bot.
The initial matching channel will have a default matching time (Monday at 10 am PT), which you can change; if you’ve created new matching channels, please add matching schedules to any new matching channels you created.


Configurable settings
You can access the admin dashboard by visiting LEAD.bot’s home tab. Click the “Go to advance dashboard” button.


All available services are configurable from LEAD’s admin dashboard. We offer a free plan as well as Basic Plan at the moment to all customers. Currently, there is no difference between the 2 plans, we only charge customers based on your usage. You can use the price calculator listed below the plans, to see whether you need to upgrade, and which plan you can choose.


Announce LEAD to your team!
Your team will participate in LEAD matching by joining the channel LEAD created, so now you just need to invite others to participate and let them know that they need to join the #coffee-matching channel in order to get matched. You can announce LEAD to your team via email and/or within Slack (most people tend to post it in the #general channel or #social channel). You can just copy and paste the blurb sent from LEAD.bot right into Slack (e.g. into #general or #social). If you need an email announcement template or need to send articles to your co-workers about why meeting others is good for them, please email support@lead.app. Additionally, we’ll share some samples with you upon signup.


Q2. What features are supported for LEAD.Bot for Slack?
LEAD.bot supports all of the following in its Standard Plan.
- Admin Dashboard
- Company usage insight
- Unlimited users (based on which user seat plan you choose)
- Unlimited matching channels
- Cross-channel matching (eg. engineering meets sales)
- Fully customizable introduction messages per channel
- Introduction message templates based on use cases, such as DE&I programs.
- Matching in groups of 2 – 8 users
- Multiple schedules per week
- Each channel can have different schedules
- Custom matching schedules (multiple times per week, weekly, monthly, whatever works for your organization!)
- Skip or fast-forward a few matching weeks.
- Whether to repeat matching matched users
- Decide what user role can modify the settings
- Personal usage insight
- Manually match person A and person B, and make pairs like this as many as you want
- Each member can set their own work hours on their person dashboard (located at LEAD.bot’s home tap)
- Download matching history as a CSV file
Q3: Can I see a product demo somewhere?
Yes. We have a video demo at lead.app/lead-bot_slack for LEAD.bot for Slack. Once you download LEAD.bot, you will receive an email and a DM for onboarding related tutorials; you can also find tutorials listed on the app’s admin dashboard under the “Support” tab.
Q4. How do I set up a mentorship program/buddy program with LEAD?
We only support the P2P buddy program in this way:
- Use the auto-matching function:
1.1 Create 1 channel named for example”#junior_sales “, create another channel named for example”#sales-buddy”. Then, invite people who want to have buddies into those channel. LEAD.bot will match people across the 2 channels.
1.2 If you want to have buddy programs for engineers, you can create channels called “#engineer-buddy-program” and cross match as well.
2. Use the manual matching function:
2.1 Select a mentee and then select a mentor, customize the intro-message, (save the message in your notepads), send the match out.
2.2 Use the same method in 2.1, copy the customized intro message from your notepads, and send the 2nd match out.
Q5. Do you have announcement templates to help with internal promotion if we use LEAD?
Yes. Once you download the software, we will send you announcement templates. For Slack users, you can also access the templates anytime through the bot’s home tab. 

Q6. How can employee matching programs help my company?


- Statistics show that 40% of employees feel isolated in the workplace. Enabling workplace friendships across teams helps to increase employee’s sense of belonging, increasing productivity by 3-7 times.
- Breakdown business silos. Connecting employees for different purposes can lead to a higher employee retention rate and better internal communication.
- Contact support@lead.app if you are interested in more insights.
(The illustration is a famous meme about different organizational cultures, it has nothing to do with guns or anything political. )
Q7. Can remote teams utilize LEAD?
Absolutely! Many of our customers use LEAD for their remote workforce. Upon registration, we send employee engagement resources to our users in order to help leverage LEAD.bot in a way that works best for their organization. You can also take a look at our solution pages to find the use cases your company can use.
Q8. What happens when you match an odd number of users?
If your organization is configured to match in groups of 2 (the default) and we encounter an odd number of users in the channel, we’ll create one match group of 3 so that all users are able to meet!
Q9. After installing LEAD.bot, If I want to invite a few users to try it out, what should I do?
If you want to test LEAD.bot pairing feature within a few users, for example, your HR Team, you can add the HR team members to the coffee-matching channel, or invite LEAD.bot to your existing HR Slack channel. The pairing would happen only between users in the channels that the bot has been added to.
Q10. I installed the bot, but it does nothing. Do I need to wait for next Monday at 10am PT for the matching to happen?
No, you don’t have to wait until next Monday. You can go to LEAD.bot’s home tab, click on the Advanced dashboard button, and if you’d like to test matching, set the matching time to 1 hour later than the current time. If you do so, you will see the matching goes out in an hour, and you are able to see the matching result data changing as the matching rates changes in real-time (visible on the LEADBot home tab as well as the dashboard).




If you choose to do nothing, the matching will automatically happen the next Monday at 10 am with a once every two weeks frequency as the default.
Q11. What is the max number of users on the free version?
After your Basic Plan unlimited free trial ends, the free version will match up to 30 active users per matching round. However, certain functions are not included in the free version, such as customizing introduction messages.
Q12. What parameters does LEAD.bot match people with?
For the Free and Basic Plan, LEAD.bot performs basic matching that’s partially random and partially based on a few simple parameters (such as Slack channels that users have in common).
Q13. If I have matching set for groups of 4, will there be an odd number group matched?
In this case, LEAD.bot will ensure that all users have a match. Depending on the exact size of your Team, it will do this either by creating a group of 5 (if one user is remaining after creating groups of 4), or creating a smaller group for the remaining users (if multiple users are remaining after creating groups of 4).
Q14. How do I add or remove the bot from certain channel?
1. Add the bot to a new channel:
Type @LEAD.bot in the channel you want to invite it to, then Slackbot will send you a reminder to ask you whether you want to invite the bot to the channel, click “Invite them” as the screenshot shown below:


2. Delete the bot from a channel:
Type @LEAD.bot in the channel, click the bot and choose “Remove this app from XXX channel” as the screenshot shown below:


3. If you can not find the removal option in your Slack, you will need to talk to your Slack admin, likely to be someone in the IT department of your company to help you with the issue.
Q15. How do I subscribe to the Standard Plan?
1. Find LEAD.bot in your downloaded apps, go to the advanced dashboard.


2. . Accept the API permission you will see right away, and go to Subscription once you are in the dashboard.
3. Put the maximum user seat you need in the pricing calculator. Agree to the terms of service, put down your card.
Q16. How do I change credit card?
Go to the subscription tab on the Admin Dashboard, and click the “Update card”.